

If you see some information that needs to be changed, please submit a Learning Deliverable JIRA ticket. Topic changes need to be reviewed by Subject Matter Expert (SME) on Design team and Learning Specialist.
Review the published topic.
Right-click on the CST Cerner Help Template and save link to your computer. This is a Word document.
Open the Word template and re-save the file with the topic name.
Copy and paste the section that needs to be changed into the Word document.
Turn on Word's Track Changes and then make your edits. Save the Word document.
By using the CST Cerner Help template, you can easily reformat content. You do not need to reformat the entire topic but please format new steps, sections and other added content.
Create a Learning Deliverable JIRA ticket and choose a CST Cerner Help Edit Request.
Enter the topic name and URL.
Attach the Word document that you created.
Save the ticket.
Before creating a topic, the need for the topic is assessed by the CST Cerner Help team.
Before creating the topic, create a Learning Deliverable JIRA ticket and choose a CST Cerner Help NEW Request.
The CST Cerner Help team topic assesses the proposed topic for duplicate content or content that should be edited.
The JIRA ticket status is changed to In Design and then assigned to the appropriate Design Team member.
The appropriate Design Team creates the rough draft of technical steps using the CST Cerner Help Template.
The draft includes functional accurate step by step instructions with screen shots.
The JIRA ticket is assigned to the appropriate Learning Specialist.
Learning Specialist revises the rough draft to make the content learner focused.
Applies changes for knowledge translation, verbiage and template formatting.
Loads Word changes into JIRA ticket. May review with Design Team writer.
Assigns to eLearning Specialist.
CST Cerner Help team revises word document and edits as required.
Applies changes for CST Cerner Help standards.
Loads Word changes into JIRA ticket. May require information or confirmation from Learning Specialist.
Changes JIRA ticket state to In Development.
Imports topic to CST Cerner Help and applies formatting as needed. Creates required navigation links.
Publishes project with new content. Reviews topic
Changes JIRA ticket state to In Review.
Assigns JIRA ticket to Requestor and tags Learning Specialist.
Requestor verifies content is correct, adding comment in JIRA ticket.
Requestor closes JIRA ticket.
CST Cerner Help will often insert Search criteria in the URL which can impede others from successfully navigating to the topic. To capture the correct URL to insert into Word documents, emails or other Help Topics:
|
|
IMPORTANT: Avoid using an URL that has extra search criteria inserted to it.
Examples: http://cstcernerhelp.healthcarebc.ca/index.htm#rhhlterm=query%20patient%20list&rhsyns=%20&t=Workflows%2FReferrals%2FInternal_Referral_with_Triage_(Provider%2C_Nurse%2C_Allied_Health%2C_Clerk).htm http://cstcernerhelp.healthcarebc.ca/index.htm#t=About_CST_Cerner%2FRequest_Changes_to_CST_Cerner_Help.htm&rhsearch=request%20changes&rhhlterm=request%20changes&rhsyns=%20
|
Navigate to the Help Topic. The best way to navigate to a topic is by using the Table of Contents or clicking a link from a splash page.
If you used the Search box to navigate to the topic, delete the search terms that you used from the Search box.
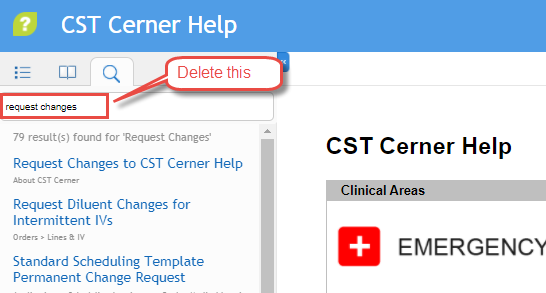
Click the Table of Contents icon  to change the view.
to change the view.
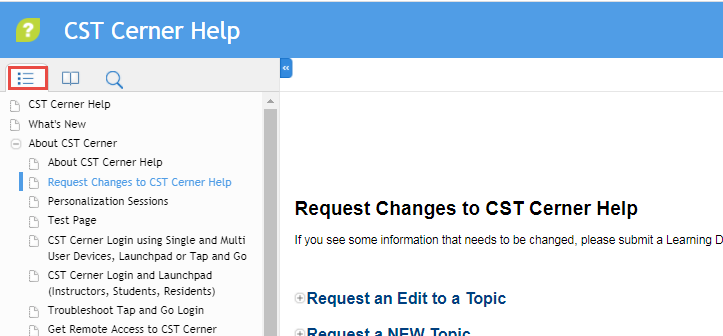
Click on the Help Topic from the Table of Contents.
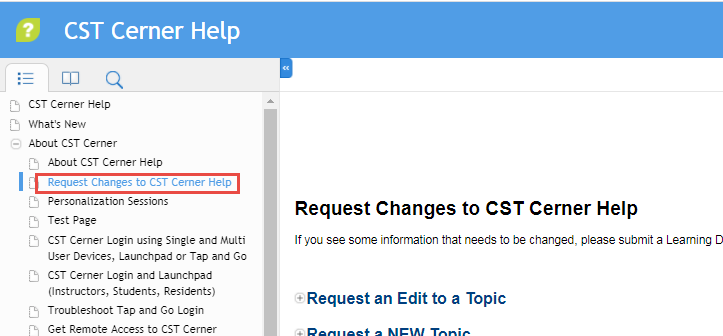
The Help Topic page displays again with the proper URL without any extra search criteria inserted to the URL.
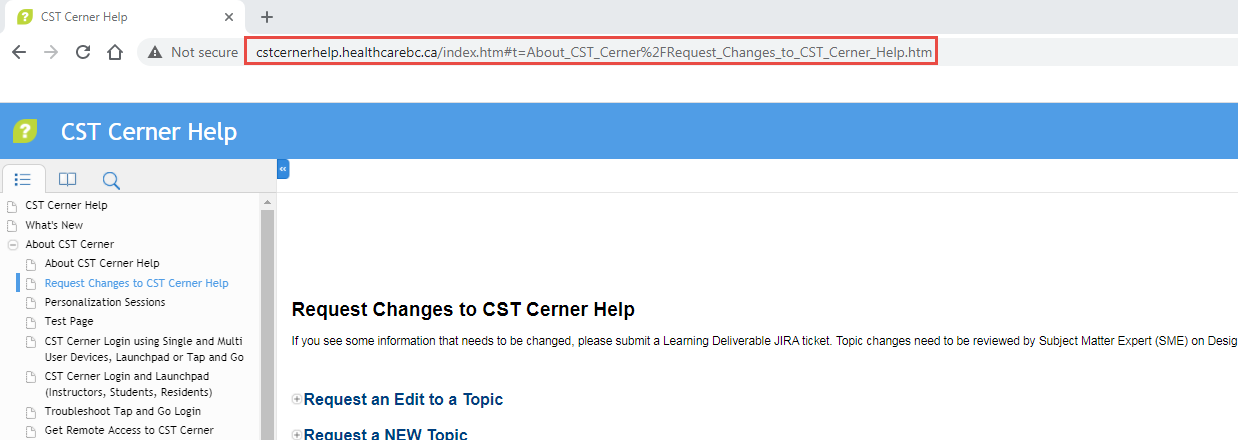
Select the URL in the Address Bar and right-click.
Click Copy.

In your Word document, select the text (e.g., title of the topic) to which you want to insert the hyperlink.
Right-click.
Click Hyperlink.
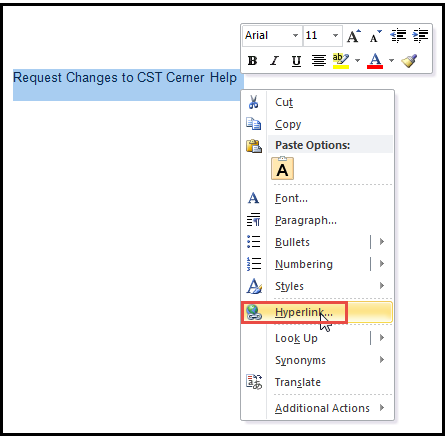
The Insert Hyperlink window opens.
Paste the URL that you obtained from Step 4 into the Address box.
Click OK.
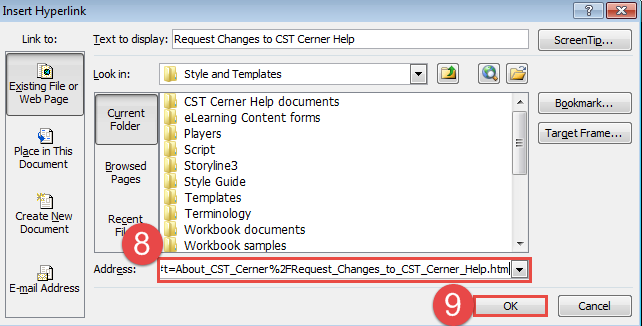
Create a Learning Deliverable JIRA Ticket
CST Cerner Help Topic Template Assistance
CST LEARNING TEAM STYLE GUIDE 3
_CST Writing Learning Materials v1.14
Last Updated: August 21, 2023
In order to improve CST Cerner Help, we invite you to provide feedback. Please click here to open a short Survey.
